【第0回】Javaをインストールしよう!
学生の皆さんからの質問で意外と多いのが、「Javaがインストールできません!」というもの。そこでここでは第0回として、Javaのダウンロードからインストールまでの流れを説明します。
今回は2016年3月9日時点でJava SE 8(Java Platform, Standard Edition 8)の最新バージョンである、 “Java
SE 8u74″のJava開発キットをWindows(64ビットマシン)にインストールするという設定で説明しています。 皆さんがこれからインストールする「Java」には、実はいろいろなバージョンが存在するのですが、もし、文章中のバージョンが異なる場合は、実際にインストールするJavaのバージョンに適宜読み替えてください。
STEP0 Windowsが32bitか64bitかを調べましょう
まずは使用しているWindowsのbit数を調べましょう。
32bitか64bitかによって以降で使用するファイルが異なります。
画面左下のスタートメニュー→「設定」→「システム」と選択します。
「システムの種類」が使用しているWindowsのbit数です。
STEP1 「Java」をダウンロードしましょう
次にインストールする「Java」のソフトウェアを手に入れましょう!
以下のサイトにアクセスしてください。
http://www.oracle.com/technetwork/java/javase/downloads/index.html
この中の、「Java SE 8u74」の項目から、JDKの「Download」をクリックしてください。
※Javaのダウンロードは★無料★です。
※ページ中央にある「Java SE 8u74」をダウンロードしてください。「JDK 8u74 with XXX」ではないので、注意してください。
「Java SE Development Kit 8 Downloads」 のページが表示されます。
Accept License Agreementをチェックして、
64ビットマシン用のインストーラである、 jdk-8u74-windows-x64.exeをダウンロードして下さい。
どこに保存したかは忘れないでくださいね。
jdk-8u74-windows-x64.exe
※Windows(32ビットマシン)にインストールする場合は、jdk-8u74-windows-i586.exeをダウンロードして下さい。
ファイルがダウンロードできたら、次はインストールです。
STEP2 「Java」をインストールしましょう
ダウンロードしたファイルをダブルクリックしてみましょう。
インストーラが起動してインストールが始まるので、画面に従いインストールを進めます。
途中、使用許諾契約に関するウィンドウが出てきたら、「使用許諾契約に同意する」にチェックを入れて、「次へ」を選択してください。
初期設定通りに進めば、
C:\Program Files\Java\jdk1.8.0_74
にJavaがインストールされます。
STEP3 初心者の落とし穴、環境変数
さぁ、これでJavaがインストールされました!早速使ってみたいところですが、Javaを使うためにはもう一つ、環境変数というものを設定する必要があります。
これを忘れると、インストールしたのにJavaが動きません!
早く使いたい気持ちを抑え、環境変数の設定にかかりましょう。
ここからは皆さんのOS(オペレーティングシステム)によって、操作が異なりますのでそれぞれのOSの場合を読んで、作業を進めてください。
ここでの説明にたびたび出てくる
C:\Program Files\Java\jdk1.8.0_74\bin
は、Javaのバージョンやインストールしたフォルダによって変わってくる可能性があるので注意してください。
前提条件:Windows 7の場合は、以下の操作は管理者権限のあるユーザで行ってください。
管理者権限のあるユーザがわからない場合は、そのコンピュータを持っている方に聞いてください。
他に所有者がない場合は、あなたが管理者権限のあるユーザで操作しているはずです。
- 画面左下のスタートメニュー→(「設定」→)「コントロールパネル」→「システム」と選択します。
- 「詳細設定」タブの「環境変数」ボタンをクリックして、「環境変数」ウィンドウを開きます。
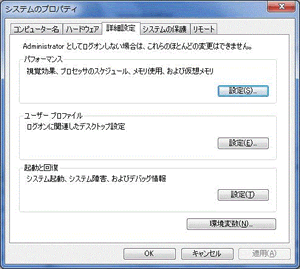
- 「ユーザー環境変数」の「新規」ボタンをクリックして下さい。
もしも「ユーザー環境変数」にすでに「PATH」という環境変数が存在する場合は、「編集」ボタンをクリックしてください。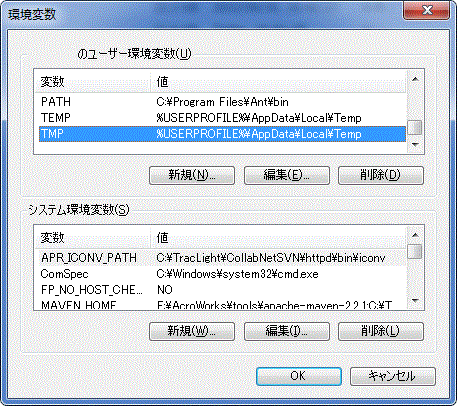
- 開いたウィンドウで
変数名・・・「PATH」
変数値・・・「C:\Program Files\Java\jdk1.8.0_74\bin」
と入力してください。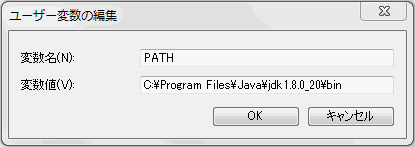
「ユーザー環境変数」にすでに「PATH」という環境変数が存在した場合は、
変数名・・・「PATH」
変数値・・・「(いままで設定されていた変数値);C:\Program Files\Java\jdk1.8.0_74\bin」
と追記してください。(※「C:\」の前に、セミコロン「;」があるので注意!!!)※ちなみにこの「C:\Program Files\Java\jdk1.8.0_74\bin」というフォルダは、Javaを動かすファイルが保存されているフォルダです。バージョンが異なっている場合や、インストール先のフォルダを変えた場合はPATHの変数値を変えてください。
- 「OK」ボタンを押してダイアログを閉じます。
下の図のように環境変数「PATH」が設定されていればOKです。
そのまま「OK」ボタンを押してプロパティウィンドウも閉じてください。
(もし、このとき起動中のコマンドプロンプトがあれば、全て閉じて下さい。)
これで、環境変数の設定が完了です。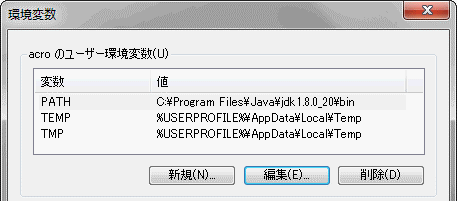
STEP4 正しく設定できたか、確認しましょう。
さて、これで皆さんのパソコンでJavaが使えるようになったはずです。
ここでは念の為、キチンと設定ができているようになっているか確認をしましょう。
以下の操作をしてみてください。
画面左下のスタートメニュー→「すべてのプログラム」→「アクセサリ」→「コマンドプロンプト」と選択
または
画面左下のスタートメニュー→「ファイル名を指定して実行」→名前に「cmd」と入力
以下のような、真っ黒な画面が出てきたと思います。
(文字は実際より大きくしています。)
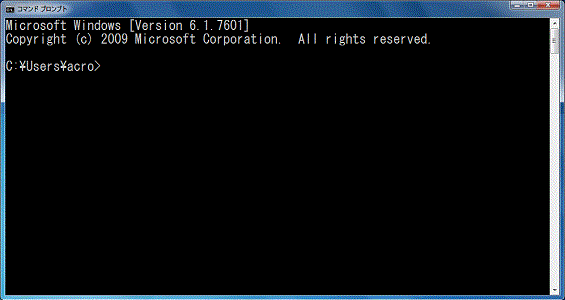
ここで「javac」と入力して、Enterキーを入力してみてください。
以下の画面のように「使用方法:~」と表示されれば、成功です。
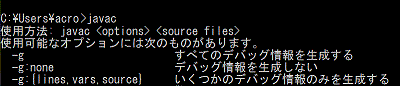
いままでの設定は問題なく行われています。
「‘javac’ は、内部コマンドまたは外部コマンド、 操作可能なプログラムまたはバッチ ファイルとして認識されていません。」
等の異なるメッセージが出力されてしまった場合は、いままでの設定に何か誤りがある可能性があります。
もう一度、一つ一つ設定を見直してみてください。
お待たせしました。とうとうJavaのインストールが完了です!
Java講座の本編へ進み、Javaの世界を思う存分楽しんでください!
