【第1回】悩んでないで始めましょう!
いよいよ就職活動も始まりました。
IT業界やSE業界を志望しているものの、プログラミング経験がないというあなた。
Java言語は、そんなあなたの味方です!
なぜなら、
・ Windows、UNIX、Linux、Macなど、様々な環境で動作します。
・ クラスライブラリの存在により、初心者でも簡単に多機能なプログラムを書くことができます。
・ 始めるのにお金はかかりません。無料です。
Javaプログラミングを始めるために必要なJDK(Java Development Kit)のインストールについては、
「第0回 Javaをインストールしよう!」をご覧下さい。
インストールが済んだら、早速プログラミングを始めましょう!Javaプログラミングは大きく分けて、3つの手順が必要です。
1.ソースファイル作成
2.コンパイル
3.実行
ここではプログラム入門の王道である、「HelloWorld」プログラムを使って、この3つの手順を押さえましょう。
1.ソースファイル作成
ここではプログラムの大元となる「ソースファイル」というものを作成します。
さっそくWindowsに標準でついているメモ帳で以下のファイルを作ってみましょう。
メモ帳はスタートメニュー→すべてのプログラム→アクセサリ→メモ帳で起動します。
ファイル名:HelloWorld.java
public class HelloWorld
{
public static void main(String[] args)
{
System.out.println("Hello Java World !");
}
}
ファイルが作成できたら、Cドライブの直下に「WORK」という名前のフォルダを作成し、その中にHelloWorld.javaを保存しましょう。やり方は、以下のとおりです。
①スタートメニューからマイコンピュータを選択し、Cドライブに移動する。
②右クリックを押して出てきたメニューの「新規作成(W)→フォルダ(F)」を選択する。
(「WORK」フォルダが存在する場合には、別の名前のフォルダを作り、今後の説明を読み替えてください。)
③メモ帳でファイルを保存するときは、ファイル名を「HelloWorld.java」(拡張子を忘れないこと)
と指定し、ファイルの種類は「すべてのファイル」、文字コードはデフォルトの「ANSI」を指定する。
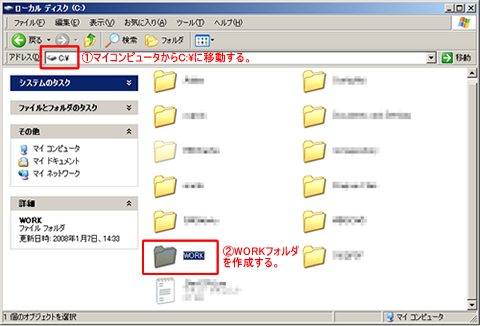
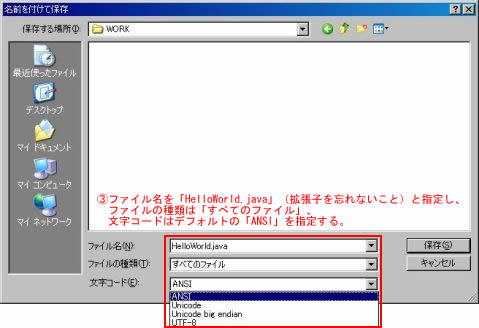
これで第1段階「ソースファイルの作成」は終了です。
1. アルファベットの大文字・小文字の違い注意!
2. 全角・半角の違いに注意、空白文字は半角文字で入力!
3. セミコロン ; とコロン : の違いに注意。行の最後はセミコロン ; です。
4. 括弧 ( ) 、中括弧 { } 、大括弧 [ ] の違いにも注意!
5. printlnは、 すべて小文字で”println” (ピー、アール、アイ、エヌ、ティー、エル、エヌ)ですよ。
printIn(ピー、アール、アイ、エヌ、ティー、アイ、エヌ)と間違えないように注意。
6. ファイル名は「HelloWorld.java」と正しくつけてください。
ファイル名も、アルファベットの大文字・小文字を間違えるとプログラムは正しく動きません。注意してください。
2.コンパイル
ソースファイルが完成したら、次にコンパイルという作業を行います。コンパイルはいわゆる「翻訳」作業です。 人間が読み書きできるソースファイルを、コンピュータが理解できるクラスファイルに書き換えるという作業です。
コンパイルを行うには、コマンドプロンプトを使います。
スタートメニュー→「すべてのプログラム」→「アクセサリ」→「コマンドプロンプト」
でコマンドプロンプトを開き、まず「cd C:\WORK」と入力しましょう。
C:\WINDOWS>cd C:\WORK C:\WORK>
次に「dir」と入力すると、「C:\WORK」フォルダの中身のリストが表示されます。先ほど作成した「HelloWorld.java」が きちんとあるか確認しましょう。
C:\WORK>dir
ドライブ C のボリューム ラベルがありません。
ボリューム シリアル番号は BCD3-B291 です
C:\WORK のディレクトリ
14/10/12 19:37 <DIR> .
14/10/12 19:37 <DIR> ..
14/10/12 19:42 141 HelloWorld.java
1 個のファイル 141 バイト
2 個のディレクトリ 1,559,199,744 バイトの空き領域
C:\WORK>
ここまでOKなら、次はコンパイルです。 「javac HelloWorld.java」と入力してください。
・・・問題なくコンパイルが成功すれば、何も起こりません(^^; 何かメッセージが表示された場合は、「1.ソースファイルの作成」でHelloWorld.javaを作り間違えた可能性があります。
ファイルの内容を確かめ、間違えていたら修正&保存をし、もう一度トライしてみてください。
どうしても上手くいかないときは「うまく動かない場合のトラブルシューティング」を見てください。
さて、コンパイルが成功したら「dir」と再度コマンドプロンプトで入力してみましょう。 先ほど「dir」を実行した際にはなかった、「HelloWorld.class」というファイルがあるはずです!
C:\WORK>dir
ドライブ C のボリューム ラベルがありません。
ボリューム シリアル番号は BCD3-B291 です
C:\WORK のディレクトリ
14/10/12 19:37 <DIR> .
14/10/12 19:37 <DIR> ..
14/10/12 19:42 141 HelloWorld.java
14/10/12 19:53 432 HelloWorld.class
2 個のファイル 573 バイト
2 個のディレクトリ 1,559,134,208 バイトの空き領域
C:\WORK>
これが目的のファイル、クラスファイルになります。以上でコンパイルは終了です。
それでは、いよいよ次の章「実行」へ移りますが、コマンドプロンプトは閉じずにそのままにしておいてください。
3.実行
さて、コンパイルができたら、いよいよ皆さんが作ったプログラムをコンピュータで動かしてみます。
コンパイル作業に引き続き、コマンドプロンプトで「java HelloWorld」と入力します。
★★注意★★
「.java」や「.class」は必要ありません。また、大文字・小文字にも注意してください。
C:\WORK>java HelloWorld Hello Java World ! C:\WORK>
おおっ!ソースファイルで書いてあった文字列が表示されましたね!これであなたの作ったJavaプログラムが実行されました!! (失敗した人は、【番外編3】うまく動かない場合のトラブルシューティングを確認してみてください。)
今回のプログラムは簡単なものでしたが、このようなプログラムへの第一歩が、日本や世界を支えるシステム創りのスタートになっているのです。
ここまでは、Java入門書なら大体同様の内容が書かれているはずです。これからプログラムを始めるのであれば、自分にとって読みやすい入門書を1冊はもっておきたいですね。
それでは、今回はここまでです。
次回は、実行してみたこのプログラムで書いたソースファイルの意味について説明を行います。
